by qrayon
16. July 2013 11:53

Use the Lock-Image feature in Vittle to use any image as the background for your projects. Here’s how:
1. Insert the image you want to use as the background.
2. Tip: You can copy images from external Apps such as Mail, Safari, or Dropbox and paste them into Vittle.
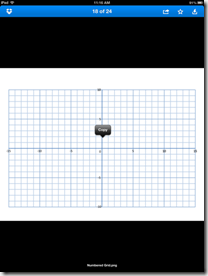
3. Resize the image to fill the screen, then tap on it and select “Lock Image”.
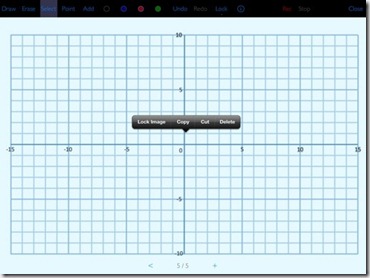
You can now draw over the image and move things around without affecting the locked image. To unlock an image, simply tap on it again then tap “Unlock Image”.
You can quickly create multiple pages with your background image. Tap on the Page Number at the bottom, and tap the Duplicate Page button multiple times:
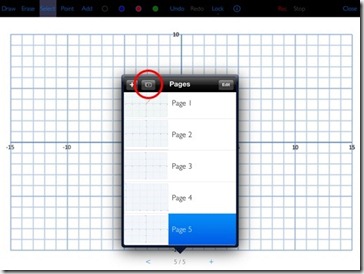
Bonus: Grid Paper Templates
To get you started, here are three grid templates that you can use as backgrounds:
1. Numbered Grid
2. Numbered Grid with Positive values
3. Un-numbered Grid
You can create your own in any graphics program, even using Keynote or PowerPoint. Here is the PowerPoint file for these templates.
We hope you’ll find this useful in your projects.